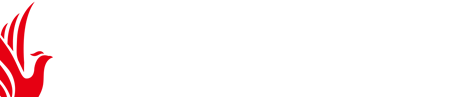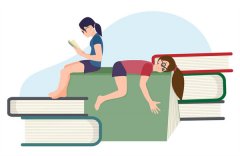摘要:IsaacSim Unity3D - 使用IsaacSim创建Unity项目 其中这个像画笔一样的按钮,是用来改变地面材质的。我们点击它之后,可以
IsaacSim Unity3D - 使用IsaacSim创建Unity项目
其中这个像画笔一样的按钮,是用来改变地面材质的。我们点击它之后,可以在下面找到按钮,点击——>来到界面:IsaacSim Unity3D具有自定义项目设置和程序包依赖性。创建具有艾萨克一个新项目最简单的方法是将 Assets , Packages 和 ProjectSettings 文件夹从样本项目:
 unity安装教程_unity安装教程2020
unity安装教程_unity安装教程2020
unity安装教程_unity安装教程2020
unity安装教程_unity安装教程2020
接下来,打开新项目:
2018.3.11f1 如果您安装了其他版本的Unity,则上述命令中的目录可能会有所不同。
等待项目加载(大约需要10分钟)。完成后,地形相关的所有效果已经设置完毕了,但是我们发现在Game【动画面板】中的画面很暗,这是由于没有加入灯光的缘故。点击——>——>,来创建一个太阳光效果。如图3.13所示:您应该在编辑器中看到一个空的场景:
首先,您需要创建一个新场景:
接下来,您可以向场景添加随机障碍:
如下所示更改主相机的位置和旋转角度,以鸟瞰场景。如果按立即 播放 ,您应该在游戏视图中看到一个静态场景。按 停止 。
现在您可以将机器人添加到场景中了:
如果按立即 播放 ,您将看到游戏立即暂停,并显示错误消息“唤醒前访问IsaacNative单身人士”,因为您尚未添加用于加载Isaac SDK C API并运行NSim应用程序的“ isaac.al”预制件。
现在,当您按 Play时 ,模拟应该开始而没有错误。
打开一个终端,转到Isaac SDK文件夹,然后使用我们之前为该场景保存的地图运行导航应用程序:
在Chrome浏览器中打开Isaac Sight,网址为 :
您应该看到Carter正确定位并接收Lidar和RGBD数据。但是,由于目标行为设置为“姿势”,但是没有从Simulation中发布目标姿势,因此它保持静止。
在Sight中,转到,将“ desired_behior”从“ e”更改为“ random”,然后按 Submit 。您应该看到目标姿势以红色显示在“地图视图”中,卡特沿路径移动。 Application Configuration > goals.goal_behior
我在Sample包中双击Unity场景以打开该场景,然后弹出此消息:
选择 取消 。而是将场景图标拖到层次结构中并删除上一个场景。
我按Play键,Unity编辑器崩溃
在“ Unity编辑器 控制台” 选项卡中, 单击 “播放”之前检查是否有任何错误。启用 错误暂停 ,如果Unity捕获任何错误,这将暂停游戏。,如果您使用 -logFile 标志启动Unity Editor,则Unity将日志输出到终端。检查终端日志中是否有任何错误:一个常见的原因是Unity中运行的Isaac SDK应用程序由于缺少配置文件而崩溃。
我按Play并收到很多类似于“无法调用IsaacIsaacCreateApp”的错误
Unity无法加载isaac sdk c api lib。您需要 //packages/nsim/apps:nsim-pkg 从Isaac SDK 部署到中。例如,您将使用此命令部署到示例项目: [your project]/Assets/StreamingAssets
我在Unity中添加了一个IsaacComponent,但是我没有从模拟器接收数据
检查Unity中IsaacComponent中的Isaac频道名称是否与接收方Isaac应用程序上的频道名称匹配。另外,有时特殊字符 /x13 会被Unity编辑器插入通道名称字符串中。 /x13 在 .unity 场景文件或 .prefab 文本编辑器/ IDE中的文件中搜索并删除的任何实例。
求助啊!!!unity3d安装好后运行起来好卡啊!!!
在这里稍微解释一下各参数的含义:在桌面右键->配置可交换显示卡->单击右下角的浏览->找到Editor.exe->更改选项未分配为高性能->确定。就可以了。
您也可以在场景中放置自己的模型。确保模型附有对撞机并且最小高度为0.7m,以便卡特上的模拟激光雷达可以看到它们。我用的笔记本跟你一个型号,我的不卡,联系用的时候切到显卡,这样会流畅很多。
vup虚拟形象导入文件后缀
注意安装好了桌面环境包以后,我们需要安装一个图形化的桌面管理器来帮助我们登录并且选择我们使用的桌面环境,这里我使用 sddm 。ArchLinux安装后的必须配置与图形界面安装教程
在 上一篇教程 中,我们成功地安装了 ArchLinux ,这时系统处于一个非常精简的状态,为了日常使用,我们必须进行一些配置、安装一些需要的组件,来扩展我们的系统功能,开源的组件相互协同工作也是 Linux 的迷人之处之一。
下面的教程部分参考了 General recommendations 。
同样可以使用 ping 命令来测试是否正常联网。
交换文件可以在物理内存不足的时候将部分内存暂存到交换文件中,避免系统由于内存不足而完全停止工作。
之前我们通常采用单独一个分区的方式作为交换分区,现在更采用交换文件的方式,更便于我们的管理。
分配一块空间用于交换文件,执行:
交换文件的大小可以自己决定,4G以下的物理内存,交换文件与物理内存一致,4G以上的物理内存,交换文件4-8G。
更改权限,执行:
设置交换文件,执行:
启用交换文件,执行:
注意编辑 fstab 文件的时候要格外注意不要修改之前的内容,直接在新起一行加入以下内容 :
在这之前所有作都是以 root 用户的身份进行的,由于 root 的权限过高,日常使用 root 用户是不安全的。 Linux 为我们提供了强大的用户与组的权限管理,提高了整个系统的安全性。这里我们就来新建一个用户。
-m :在创建时同时在 /home 目录下创建一个与用户名同名的文件夹,这个目录就是你的 家目录 啦!家目录有一个别名是 ~ ,你可以在任何地方使用 ~ 来代替家目录路径。这个神奇的目录将会用于存放你所有的、配置文件等所有跟系统本身无关的资料。这种设定带来了诸多优点:
-G wheel : -G 代表把用户加入一个组,对用户与组的概念感兴趣的同学可以自行查找有关资料学习。后面跟着的 wheel 就是加入的组名,至于为什么要加入这个组,后面会提到。
当然记得为新用户设置一个密码,执行如下命令:
根据提示输入两次密码就可以了,注意,这是你的用户密码,与之前设置的 root 用户的密码不同。
我们已经创建好了一个新的用户,以后我们将会使用这个用户来登录,那么如果我们需要执行一些只有 root 用户才能执行的命令(例如修改系统文件、安装软件包)怎么办?当然我们可以通过
命令来切换到 root 用户执行命令后再通过
返回普通用户。
但是 sudo 为我们提供了一个更快捷的办法,使用 sudo ,我们只要在需要 root 权权限执行的命令之前加上 sudo 就可以了,例如安装软件包:
下面我们就来安装并配置 sudo 。
sudo 本身也是一个软件包,所以我们需要通过 pacman 来安装:
接下来我们需要用专门的 visudo 命令来编辑 sudo 的配置文件:
实际上就是 vim 的作,使用它是为了对编辑后的文件进行检查防止格式的错误。
找到
这行,去掉之前的 # 注释符,保存并退出就可以了。
这里的 %wheel 就是代表 wheel 组,意味着 wheel 组中的所有用户都可以使用 sudo 命令。
当然为了安全使用 sudo 命令还是需要输入 当前用户 的密码的。
配置好 sudo 以后,我们进行一次重启,执行:
来重启你的电脑。
重启以后输入你 刚创建的用户名与密码 来登录。
参照这个表格,安装相应的包,比如你是 in 的集成显卡(绝大多数人的情况),执行:
提示: Nvidia 的独显驱动如非必要,建议只装集成显卡的驱动(省电,如果同时装也会默认使用集成显卡),不容易出现冲突问题。相反,如果集成显卡驱动有问题无法装上,可以装独显驱动,具体的版本请到下面的链接查询:
Xorg 是 Linux 下的一个的开源图形服务,我们的桌面环境需要 Xorg 的支持。
执行如下命令安装 Xorg 及相关组件:
Linux 下有很多的桌面环境如 Xfce 、 KDE(Plaa) 、 Gnome 、 Unity 、 Deepin 等等,它们的外观、作、设计理念等各方面都有所不同, 在它们之间的比较与选择网上有很多的资料可以去查。
在这里我们选择笔者使用的 Xfce 和非常流行的 KDE(Plaa) 作为,当然你也可以把它们全部装上换着用……因为 Linux 的模块化,这样完全没有问题。
更多桌面环境的安装指南请见下面的链接:
直接安装软件包组(包含了很多软件包)即可:
直接安装软件包组(包含了很多软件包)即可:
执行:
这里就要介绍一下 Arch 下用于管理系统服务的命令 现在我们是在新安装的系统上进行作,所以我们要重新联网,我们在之前安装系统时已经提前装好了相关的包。所以现在只要跟之前一样:ctl 了,服务的作用就是字面意思,为我们提供特定的服务,比如 sddm 就为我们提供了启动 xorg 与管理桌面环境的服务。
命令的使用并不复杂:
所以这里我们就执第二步:创建地形。行下面命令来设置开机启动 sddm :
到现在我们已经安装好了桌面环境,但是还有一件事情需要我们提前设置一下。由于我们之前使用的一直都是 netctl 这个自带的网络服务,而桌面环境使用的是 NetworkMar 这个网络服务,所以我们需要禁用 netctl 并启用 NetworkMar :
同时你可能需要安装工具栏工具来显示网络设置图标(某些桌面环境已经装了,但是为了保险可以再装一下):
这样开机以后我们就可以在图形界面下配置我们的网络啦。
重新启动后,如果你看到桌面管理器的界面,选择你需要的桌面环境并输入用户名与密码登陆后,看到了熟悉而又陌生的桌面,那么恭喜你,你已经完成了桌面环境的安装!
到这里, ArchLinux 的安装与基本配置教程已经结束了,笔者在编写过程中基本凭着多次安装的经验与这次安装的记录完成,难免会有疏漏与不正确的地方,还请大家通过下面的评论或邮件( viseator@gmail )提出意见与建议。也欢迎你们与我交流安装的问题。
下一篇文章 介绍了一些实用的配置(如中文输入法的安装)与软件包等。
跪求施耐德unity pro XL软件编程学习教程
执行以下命令来创建一个名为 username 的用户(请自行替换 username 为你的用户名):Unity pro的软件里介绍的很清楚,市面上的教材极少!我买了一本《Schneider PLC教程》,花了55,结果不是介绍Quantum 系列的!所以down个软件比较划算!
系统创建的地形默认大小是20002000的面积,实际编辑的时候会显得很大,不方便作,所以我们对创建的地形面积进行调整,以便我们后续的编辑。点击菜单栏上的——>,弹出面板来调节地面的大小。将后面的数字改成500.然后将后面的数字也改成500,设置好之后点击按钮将原来的地形改成500500大小的面积。第五步:给场景编辑材质。在场景面板中选中刚才创建的地面对象:Unity怎么创建一个山势地形图?Unity创建山势地形图教程
本节介绍如何使用IsaacSim创建自己的Unity项目。定您具有Unity编辑器的基本知识。如果您不熟悉Unity,请先阅读 Unity学习资源和教程 。Unity是全球应用非常广泛的实时内容开发平台,为游戏、汽车、建筑工程、影视动画等广泛领域的开发者提供强大且易于上手的工具来创作、运营和变现3D、2DVR和AR可视化体验。而一般没有点游戏开发的小伙伴想要自学掌握这个软件,可能就有点困难了!想要自学掌握Unity,还得是要系统的视频课程学习。如果你有想法自学Unity,那么就可以选择的Unity精选视频课程,四个阶段课程,Unity专业讲师带你从基础的软件安装到软件介绍到案例作~ Unity创建山势地形图教程:
步:创建一个新项目。打开Unity3D软件,它会自动载入上一次我们打开过的“BootcampDemo”项目文件。不用管它,在软件打开之后点击——>,在弹出的对话框中找到输入创建项目的文件夹地址,或者点击后面的选择一个文件夹地址(注:已创建Unity3D项目的文件夹,不能再当作新创建项目的文件夹来使用,否则会因无法找到文件而报错),然后在中选择要导入的项目文件包,每个文件包都带有一些插件功能,由于我们次创建项目文件,所以我们将所有的复选框都打上勾。但这样会致使Unity3D在开始加载的时候速度偏慢,等以后我们大家对各个插件包的作用都熟悉了,在创建Unity3D项目文件的时候,我们只需要勾选需要使用到的插件包就可以了。选项面板如图3.1所示:
全部设置完成后,我们点击创建项目。
在创建一个新项目后,我们会看见新项目的各个面板中,只有Project【项目文件栏】包含了和两个文件夹,这两个文件夹里面装的就是在创建项目时导入项目文件包里的所有文件。除此之外,其他版面都是空空如也。不要着急,万丈高楼平地起,我们马上就利用文件包和系统功能来丰富各个版面的内容。首先我们点击菜单栏上的——>,创建一个带有地形属性的平面:
第三步:添加。
创建好地形后,我们会发现Game【动画面板】中依然没有任我们需要编辑 /etc/fstab 为交换文件设置一个入口,使用 vim 打开文件:何画面。其实道理很简单,就像演唱会的实况直播一样。场景都搭建好了,演员也在舞台上表演,却没有架上,电视机前的观众怎么能够看到现场的画面呢?接下来我们就创建一个。点击——>——>,这样场景中就会创建一个,这是您就可以在Game【动画面板】中观看到所观察到的星象了。如图3.3所示:
第四步:调整地形大小。
然后我们单击后面的圆圈,就可以为地面添加您所喜欢的材质了。选好之后点击按钮来填入新材质。添加材质之后的地面如图3.6所示:
如果您觉得这个地形的材质过于简单,那么您可以继续点击——>,来添加第二个材质,然后在中选择您想要的笔刷形状:接着就可以在场景面板中刷出新材质的区域范围了。如图3.8所示:
第六步:制作山峰。
完成了地面材质的制作,接下来就可以制作山峰了。点击这三个按钮其中的一个,选择合适的笔刷,在地形图中可以刷出高山的形状:如果觉得现在刷出来的山峰太高了,活着觉得某处的山有些多余,可以按住Shift键不放,用刚才选择的笔刷进行反向平刷即可。
第七步:种植草和树木。
接下来就可以给地形种植一些草和树木了。具体的种草按钮是,种树的按钮是。草和树木的设置方法与地形材质的设置方法十分雷同,都是先点击按钮来添加您所需要的花草和树木,然后在场景面板中刷出您所需要的区域即可。如图3.10所示:
这里大家需要注意一点,Unity3D在编辑模式下为了节约资源,采取了资源剔除的方法。如果您在利用笔刷“种草”的过程中,没有看到您所“种”上去的草,这是您只需将画面拉近即可观察到草的效果了。如图3.11所示:
第八步:设置地形上的风速、阴影效果。
种上了草和树木:
第九步:添加光照效果。
太阳光和太阳自身的位置关系并不大,只与自身的角度有关,这一点和我们日常生活中的太阳光是一致的。所以为了让场景变得更亮,我们就需要用到场景调整工具中的旋转按钮来对太阳光进行旋转。当然您也可以在属性面板中对它进行调节。根据我们生活的常识,当太阳光直射地面的时候,光线最强。调整之后的效果如图3.14所示:怎么样,这时的Game【动画面板】中的画面是不是亮了许多?
第十步:观察设置。
Unity+C#怎么构建简单的游戏世界?Unity构建简单的游戏世界教程
注意Unity是全球应用非常广泛的实时内容开发平台,为游戏、汽车、建筑工程、影视动画等广泛领域的开发者提供强大且易于上手的工具来创作、运营和变现3D、2DVR和AR可视化体验。而一般没有点游戏开发的小伙伴想要自学掌握这个软件,可能就有点困难了!想要自学掌握Unity,还得是要系统的视频课程学习。如果你有想法自学Unity,那么就可以选择的Unity精选视频课程,四个阶段课程,Unity专业讲师带你从基础的软件安装到软件介绍到案例作~ Unity构建简单的游戏世界教程:
创建游戏地面
创建一个新的游戏工程名称命名为FirstGame,场景视图中出现了默认的主摄像头,那么开始添加一个游戏地面添加一个游戏地面,其实Unity3D有一个地形的概念,Terrain可以创建一个游戏地形,以后在介绍这方面的知识。今天我们主要的目的是构建简单的游戏世界。
以上就是羽兔为各位小伙伴分享到的“Unity+C#怎么构建简单的游戏世界?Unity构建简单的游戏世界教程”相关内容了,跟着羽兔学习Unity,慢慢深入,相信一定能够学会!越来越多的开发者开始学习Unity,每个人适合的学小白的虚拟形象导入文件的后缀我觉得走路的时候那是有一定的困难的,我觉得需要有一些代码的程序,还有编程的编写来实现这些作,因为这样子的话,你会变成是做网页的,所以呢把文件的后拉成一个网页,就像是把你的时间给你在上面一样的把它买成了内衣上面就可以。习方法都不同,但有一些经验适用于我们每一个人,可以帮助我们少走弯路。想要系统全面的学习掌握到Unity,那么这些Unity视频课程真的不能够错过!点击链接:
unity支持c++吗?
创建纹理贴图将须要显示的托放入工程中,拖放方法不知道的盆友请看上一章。点击Material创建一个纹理贴图,命名为image0->出现箭头右侧信息框,渲染模式与位置偏移量这里都使用默认,点击右侧颜色框与Texture2D纹理选择框编辑这个纹理的显示颜色与贴图内容。这里出现之前拖入工程的,选择一张做image0的贴图,默认有一张渐变的Default-Parti可以进行选择。点击颜色编辑框,不仅可以添加,也可以修改颜色。点击GameObject->CreateOther创建简单的游戏世界3D系统自带模型。Capsule:胶囊体Cube:正立方体Cyinder:圆柱体MainCamera:主摄像头Plane:一个平面PointLight:点光源Sphere:圆形Spotlight:摄像光源如下图所示:鼠标连线那样将贴图拖放至需要显示的物体上,左上角四个按钮从左到右的功能分别是1点住鼠标移动整体视图2移动某个物体在三维坐标系的坐标3物体的旋转4物体的放大三维坐标系默认是45度角在平面中拖动实在是没有感觉也没有概念,总不能及时的确定拖放的位置,这里值得一提的是Scene视图中右上角的Persp,可以看到XYZ方向都有3个锥形,点击后视图只显示选择的那个方向的平面视图,可以方面我们拖动物体,点击中间的小方块后又重新回到默认的45度角。点击Component->Physics->Rigidbody可以给多个物体绑定一你说的是那个unity,是微软的组件还是乌托邦作系统的shell还是那个游戏引擎包?个重力感应碰撞,我将这个箱子的Y坐标抬高到地面看看这个箱子是怎么自由落体的。说了着么多了我们快快点击运行按钮快快看看游戏运行结果。微软那个不支持,那个C#调用,C++那个时代还没有注入。
至于乌托邦的那个shell是可以的,里面有C++编译器。
unity游戏引擎包,也可以通过C++的外链接功能进行导入。
不支持,支持jscript和c#