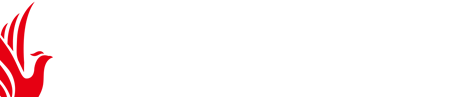摘要:打字不显示选字框怎么办 1、在Windows10系统桌面,右键点击屏幕左下角的开始按钮,在弹出菜单中选择“设置”的菜单
打字不显示选字框怎么办
1、在Windows10系统桌面,右键点击屏幕左下角的开始按钮,在弹出菜单中选择“设置”的菜单项。
 微软输入法不显示选字框 微软输入法不显示输入框
微软输入法不显示选字框 微软输入法不显示输入框
微软输入法不显示选字框 微软输入法不显示输入框
微软输入法不显示选字框 微软输入法不显示输入框
微软输入法不显示选字框 微软输入法不显示输入框
2、接下来在打开的Windows10设置窗口中点击“时间和语言”的图标。
3、在打开的时间和语言窗口中点击左侧的“语言”的菜单项。
4、接着在右侧的窗口中找到并点击“拼写、键入和键盘设置”的快捷链接。
5、接下来在打开的窗口中找到并点击“高级键盘设置”的快捷链接。
6、然后就会打开切换输入法的窗口,点击窗口中的“语言栏选项”的快捷链接。
7、这时就会打开文本服务和输入语言的窗口,在窗口中找到并选中“在任务栏中显示其他语言栏图标”的设置项。
8、这样我们在使用输入法的时候就会出现文字的候选工具条了。
9、总结:
1、首先打开Windows10的设置窗口
2、在语言窗口点击键盘设置的链接
3、接下来打开Win10高级键盘设置页面
4、在输入语言勾选任务栏显示语言栏图标
win10微软输入法有些情况不显示选字栏
1、在工具栏中,找到输入法图标,左键点击,弹出对选择框中,选择“语言项”
2、先左键点”中文(中华)“弹出选择框中,点"选项"
3、按自己的输入法进行设置。小D用五笔,就点一下五笔,选择”选项“
4、页面下直拉到面,把”使用以前版本的microsoft输入法“开启,就可以了。
电脑打字不显示选字框怎么办
有时候我们在使用输入法进行打字的时候,发现电脑打字的.时候没有提示选字框,这个对我们打字来说无疑是影响很大的。那么电脑打字不显示选字框怎么办呢?下面就让我来告诉大家吧,欢迎阅读。
01我们先可以用这样一种方法,右键单击输入法。
02点击弹出栏目中管理/修复输入法—输入法修复器。
03修复器中点击快速修复,静候修复成功,切换输入法就OK。
04如果这个方法不行的话,我们再用下面一种方法,打开控制面板,选择更换输入法。
05点击选项。
06再当前的输入法中选择选项。
07点击恢复默认设置,再点击确定就好了。
win10输入法的选字框不见了
品牌型号:联想拯救者Y9000P
系统:Windows11
win10输入法的选字框不见了可能是因为没有开启候选窗口跟随光标导致。以电脑联想拯救者Y9000P为例,解决win10输入法的选字框不见的步骤分为4步,具体作如下: 1 点击工具箱
在展开的输入法中,点击工具箱。
2 点击属性设置
在展开的选项中,点击属性设置。
3 点击外观
在属性设置界面中,点击外观。
4 勾选候选窗口跟随
在展开的外观设置界面中,勾选候选窗口跟随光标即可。
电脑输入法打字不显示选字框
电脑打字没有选字框,处理的方法如下:
工具/原料:惠普暗影精灵6、Windows 10、百度输入法5.5.5063.0
1、在百度输入法中,打开工具箱选项。
2、在工具箱窗口中选择设置属性。
3、在高级设置窗口中,打开外观项目栏,我们就可以设置显示候选词的数量。
4、设置好了候选词数量之后,点击完成按钮。
5、回到电脑文档中,这时候我们输入文字,就会显示出候选文字框。
微软输入法如何隐藏选字框
1、首先按键盘上的Win + X组合键,选择设置。
2、然后左侧边栏,点击时间和语言。
3、其次点击高级键盘设置以及语言栏选项。
4、点击语言栏下的隐藏,微软输入法即可隐藏选字框。